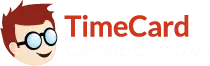Creating an account
Although creating an account isn’t necessary, it is highly recommended. When you create an account, you are able to save your timesheets and view their summary. You can even save your customizations and visit the My Account page.
To create an account, click on create an account. Now enter the email address and desired password in the appropriate fields and click on register. You will receive an email to confirm your mailing address. Click on the link given in it and your account will be activated.
The next time you visit the website, you can just enter the email address and password, and click on login. You’ll be able to view all your customizations as well as the My Account page.
Customizations
There are four customization tabs. Here are their functions in detail.
Days and Weeks
It allows you to add days and weeks to your timesheets.
Weeks per timesheet: Select the number of weeks per timesheet. The default is one, but you can set it to two weeks per sheet if you want.
Days per worksheet: How many days do you work in a week? The default is set to 7 days/week, but it can be changed.
Name Days: How do you want your days to be named? The default format is numeric, but you can change it to names (Mon, Tue, etc. – the week begins on Monday)
Lunch
The Lunch tab allows you to modify the lunch timing details.
You can select any option from no lunch break, 1 lunch break, and 2 lunch breaks. There are some advanced lunch options as well. If you have taken an unpaid lunch break, that time can be deducted from the timesheet.
Overtime
You can select your overtime rules from this tab. The three options are No overtime, Overtime after 8hours/day, and Overtime after 40 hours/week. You can also select the overtime pay details. Are you paid the regular salary during overtime? You can set that in the Overtime Pay field. The default is 1.5, which means the default overtime pay rate is 1.5 times the regular pay rate. This can be adjusted according to the company policies.
Sick & Vacation
Here you can add sick and vacation hours for different weeks. These hours will be deducted from the timesheet.
Additional features
You can set the time format. The options are:
- Default: The default settings of the timesheet
- Military time: The IN and OUT would be in military time
- Decimal time: Looks a bit like the default time but the output is in decimal format
- Round to 15 minutes: The output time would be rounded to 15 minutes
Entering data in timesheets
Before you enter any data, make sure you perform the required customizations. Customizations will remove any data present in the fields. Once you’ve done the necessary customization, enter the IN time and the OUT time for each day worked.
Checking the totals
In the totals panel, you can add a note for your timesheet. When you make changes in the first panel (the in and out timings), the grand total field will automatically change to reflect the total hours worked. Once the details are entered, you can enter the hourly rate and click on Calculate. That will display the total pay. Now you can do any of the following:
- Clear all: Clear all the fields
- Print: Take a hard copy of the timesheets
- Email: Email the timesheets to your inbox
- Download: Download the timesheets to your hard drive
- Save: Save the timesheets on the website for later viewing
My Account
You can access the My Account page only if you’re registered and logged in. On this page, you will see all the timesheets entered by you, neatly stacked in a tabular format. This can be further customized. You can arrange the rows in ascending/descending order by date or name. You can even show/hide sick and vacation hours. Once you’ve made the changes, you can download or email them.
On the My Account page, you can view the details of each entry or delete the entries you no longer require.
FAQ
- How can I use the time sheet calculator?
X Please refer to the help section. We have covered all aspects of features offered by us.
- How much do I have to pay?
X You don’t have to pay anything. The timecard calculator is absolutely free to use and share.
- Is it necessary to register?
X Not unless you want to view the My Account page. You can access the calculator without signing up with us. However, you will not be able to save your customizations. To save customizations and view the detailed timecards in a tabular format, you will have to register with us.
- What do I need to do in order to register?
X You just need to provide your email address and a desired password. We will send a mail to confirm your mail address. Click on the link and you’ll be registered.
- What if I forget my password?
X We recommend using a password that you can remember. However, if you do forget your password, you can simply click on the Forgot password link and give us your email address; and we will mail you the password.
- How can I save my customization?
X You need to be logged in to save any changes to your profile. Once you are logged in, your customization changes are automatically saved.
- Can I save the timesheets?
X Absolutely! You can save them to your hard disk, take a printout, send an email, or just save them to your account. There are many ways in which you can save the timesheet for later viewing.
- Can I delete a timecard that I created?
X Yes, you can. Go to your My Account page and delete the row that you don’t want anymore.
- Do I need to download any software to use the calculator?
X No, this time card calculator software operates online from your browser so you don’t have to download anything.
- Can I work using just my keyboard?
X Yes, you can. You can use the Tab key to move forward by one field and the Shift+Tab combination to go back one field.
- Does the calculator have anything for managers?
X Yes, if you are a manager, you can create your account and enter timesheets for different employees for the current week. These timesheets can be viewed in the My Account page. You can calculate the amount that you need to pay to each employee for the current timesheet. This makes things easier and simpler for managers and employers.
- What will happen if I enter the data and then make customizations?
X When you make customizations, all fields are reset and thus all data gets erased. This is why we strongly recommend making customizations before entering any data.
- I work 5 days a week. How can I adjust that?
X Go to the Days and Weeks tab, and then to Days per Work Week. Select 5 days/week and you will see 5 days in your work week.
- How many lunch breaks can I enter in the timesheet?
X You can enter up to two lunch breaks in a day. However, if you’re taking multiple breaks, you can put those hours under the unpaid break setting.
- I am paid double my regular salary during overtime. Where can I add those settings?
X Under the overtime tab, you’ll find the Overtime pay field. You can enter 2 (or whatever your overtime rate is) in that field and the calculator will make the appropriate changes.
- I took a break and went to visit the doctor. Where should I make these changes?
X If you are taking some unpaid hours off, you can mention that under the Sick and Vacation tab. You can enter the Sick and Vacation hours in this tab and the hours will be deducted from your timesheet.
- I am a manager and I need to create several timesheets for employees. Is that possible?
X Yes, just log in and create a timesheet for each employee. Before saving them, you can add the employee name in the Note field. This way, all your timesheets will be saved in your account. To view them, you can go to the My Accounts page and see the different timesheets neatly arranged there.
- Is it safe to give my email address?
X Absolutely, we assure you that we will not sell your email address to third party spamming companies.
- What if I face any problem?
X We assure you that our timecard calculator is completely tested, but in case you do find a bug, you are free to contact us. You can visit us through our Contact us page.
- How long does it take after registering to start using the calculator?
X It’s a matter of seconds. As soon as you register, you’ll get a confirmation email from us. Click on the link given in the mail and you’ll be ready to login. Go back to the time card calculator website and login with your email and password, and you’re ready to go!